ユーザー:すべてのカテゴリー
- ユーザーログイン。
- 画面左上の戸画像をクリックします。
- その後、ユーザーアカウントメッセージ画面が自動的に開きます。
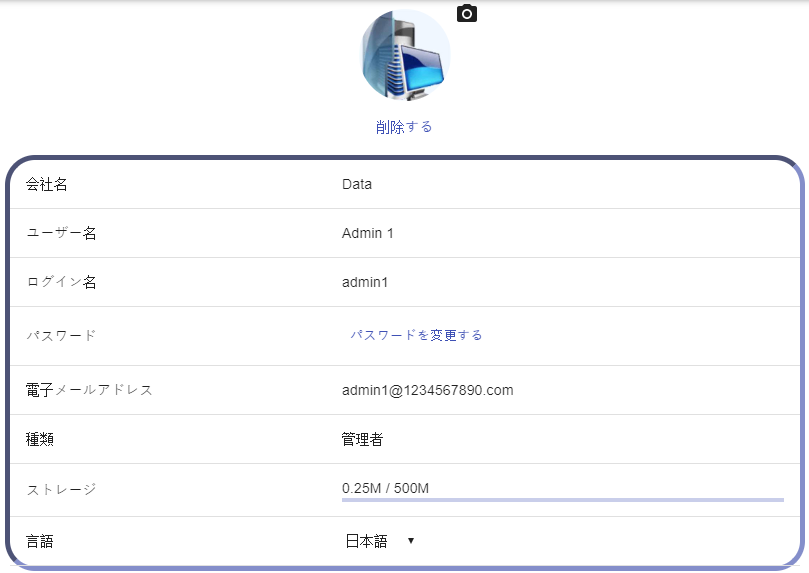
- ユーザーの写真を更新する
画面上のユーザーアイコンをタップし、ファイルソースから写真を選択します。 - ユーザーパスワードを更新する
[ユーザーアカウントメッセージ]画面で[パスワードの変更]をクリックし、ログインパスワードを変更します。
ユーザー:「ビジネスホルダー」と「管理者」
(注:「管理者」は「事業者」を管理できません)
- 「ビジネスホルダー」または「管理者」ログイン。
- 左上のメニューバーで、[管理設定]アイコンをクリックし、[ユーザー管理]を選択します。
- 選択したユーザーをクリックして、選択したユーザーの[ユーザーの詳細]画面に移動します。
- 選択したユーザープロファイルを更新します。
- ログイン名(更新できません)
- パスワードの設定(必須)
- ユーザー名(必須、表示目的)
- メールアドレス(必須)
- 内部参照(必須ではありません)
- ユーザーカテゴリ(事業主、管理者、メンバー、外部ユーザー)
(注:「管理者」は「事業者」を管理できません) - 有効化(強制、有効化)
- 保存(入力を受け入れて保存)
- ユーザーの写真を更新する
画面上のユーザーアイコンをタップし、ファイルソースから写真を選択します。 - ユーザーパスワードを更新する
[ユーザーアカウントメッセージ]画面で[パスワードの変更]をクリックし、ログインパスワードを変更します。 - [保存]をクリックして、データの更新を受け入れます。
ユーザー:すべてのカテゴリー
- ユーザーログイン。
- 設定画面に移動します
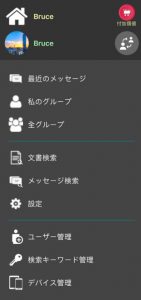
- タップして項目を選択し、別の[設定]画面をポップアップします。
- ユーザーパスワードを更新する
[設定]画面で[アカウント]オプションをタップし、アカウント画面に移動して[パスワードの変更]を選択します。 - ユーザーの写真を更新する
[設定]画面でユーザーアイコンをタップし、ファイルソースから写真を選択します。
ユーザー:「ビジネスホルダー」と「管理者」
(注:「管理者」は「事業者」を管理できません)
- 「ビジネス所有者」または「管理者」としてログインします。
- 画面の左上にある[設定の管理]アイコン(最新のメッセージ、すべてのグループ、または私のグループ)をタップするか、画面の右側をそっと押して[設定の管理]画面に入ります。
- [設定]画面で、[ユーザー管理]項目をタップし、[ユーザー管理]インターフェイスに移動します。
- 選択したユーザーをタップし、選択したユーザーの[ユーザーの詳細]画面に移動します。
- 選択したユーザープロファイルを更新します。
- ログイン名(更新できません)
- パスワードの設定(必須)
- ユーザー名(必須、表示目的)
- メールアドレス(必須)
- 内部参照(必須ではありません)
- ユーザーカテゴリ(事業主、管理者、メンバー、外部ユーザー)
(注:「管理者」は「事業者」を管理できません) - 有効化(強制、有効化)
- 儲存 入力を受け入れて保存する
