To enable two-factor authentication (2FA) for a user, please follow the steps below for both Web and iOS/Android:
- Select User Administration from the menu bar on the left.
- On User Administration screen, click on the desired user to navigate to User Detail of that user.
- Click TWO-FACTOR AUTHENTICATION (2FA) to display the following box:
Note: the screenshot below is from the web version of ChatPoint.
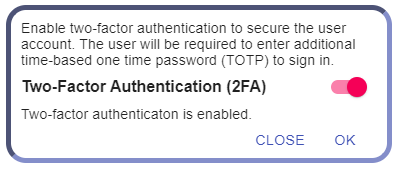
- Enable 2FA by switching on the
 icon and clicking OK.
icon and clicking OK. - There will be a QR code and a text paragraph showing you how to use the QR code provided. The following is quoted verbatim from the web version of ChatPoint:
“Two-factor authentication has been enabled for this account and the user will be asked to enter additional one time six-digit authenticaton code to sign in. The user is required to install and use any authenticator supporting the open TOTP standard (e.g. Google Authenticator) and scan the above QR Code / enter the above Private Key to obtain the authentication code.
Please keep the above QR Code and Private Key secret and immediately send the QR Code / Private Key to the corresponding user only. Once you leave the current user screen, you will not be able to obtain the same QR Code and Private Key again.” - Follow the instruction and you may click CLOSE to finish the process.
To login using 2FA, please follow the steps below:
- At the login screen, input your login credentials and click LOGIN button.
- There should be a on-screen message telling you to access your 2FA device and type the authentication code into the input box.
