Permission
- The matrix is accessible but read-only for internal users without the write permission.
- The matrix is also accessible through user monitoring by business owners and administrators if the domain has activated the extension
Navigation(in group document tree)
- File
- Select the ‘options’ icon next to the file for a pop-up menu. Then, select ‘Keywords Matrix’.
- Folder
- You can also select folder(s) to access keyword matrix for all the files inside the corresponding folders.
- Long tap on a folder to enter selection mode. The folder(s) selected will be highlighted.
- At the menu bar at the top, you will see the phrase ‘# items selected‘, where # is the number of selected folder.
- Select the folders required by tapping the folders in selection mode.
- Select ‘options’ icon from the menu bar at the top right. Then, select ‘Keywords Matrix’.
- All files in a group
- Press the ‘options‘ icon (next to ‘search’ icon) next to the group name at the top right corner. A options menu pops up.
- Select ‘Keyword Matrix‘.
- Note: This options selects all the files (including those inside folders) to be displayed in the keyword matrix screen.
Layout
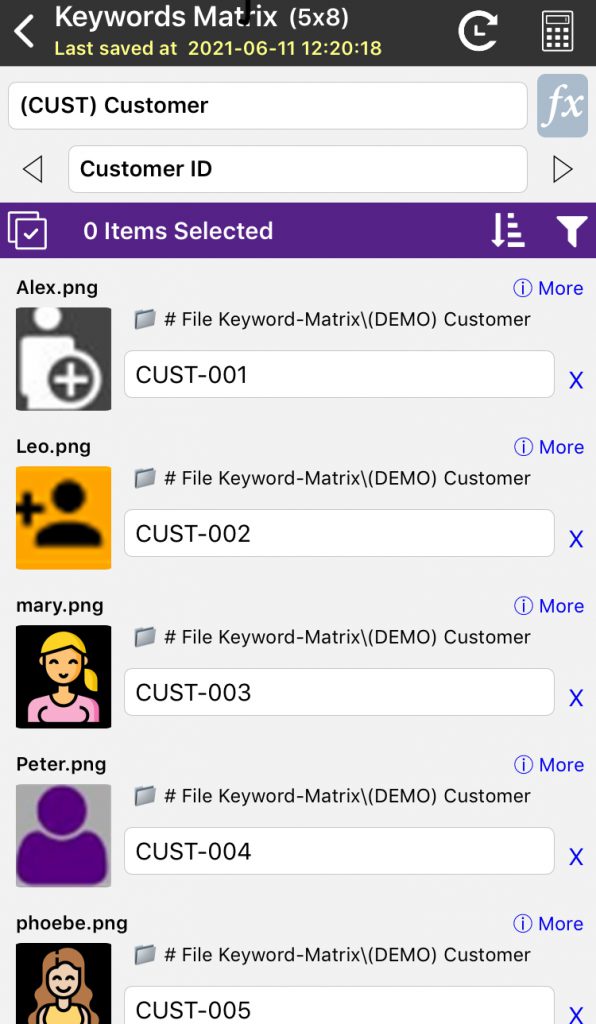
- All selected files are populated in a list.
- At the top, one single search key column will be presented on the screen. You can alter the current column by using the drop-down or switch to the previous/next column by tapping the arrows.
- The middle blue menu bar contains different icons from left to right respectively for selecting all/ deselecting all, sorting and filtering.
- There are two filters: one for filtering the documents while another for filtering the search keywords. You can sort by the document names or search keyword values in ascending / descending order.
Usage
Add/Edit file keywords
- Support data manipulation for different types of search keys.
- To batch update multiple rows at once, simply tap to select multiple cells and then edit in one of the selected cells (like excel).
- Changes are auto-saved and the saving status is shown in light yellow at the top navigation bar.
Relational search key
- In the keywords matrix, the cells of the relational search keys will show either “Please select” or the associated document name.
- Tapping on it will open the document selector.
- The document selector will display the folders and files of the corresponding group to which the document of the selected row belongs.
- In the document selector, you can download and view the document caches by tapping on the file thumbnails / icons. Select your target file for the association and tap “Apply”.
- Batch updating multiple cells on the relation type search keys is allowed only when all the selected documents (rows) are in the same group.
- Existing operations like sorting, filtering, and undoing are all applicable to the new relation type.
- The previous / next search key column navigation in the keywords matrix is now cyclic.
- The new relational search key is also supported and working similarly in the original search key interface.
Change history
- Recent change history can be accessed from the “history” icon on the top-right corner. It is initially dimmed when there is no change.
- The history list is firstly sorted by the last updated time in descending order.
- Each row in the list represents the latest changes for each pair of search key and document, showing the old and new values.
- Subsequent changes to the same search key for the same document (i.e. same cell) will be grouped into one row and can be undone one by one in reverse order.
- Tapping the “Undo” button to undo changes of the selected rows. Users will be asked for confirmation to proceed.
- Back navigation to the keywords matrix from the history will reload the matrix to retrieve the latest data.
Calculation
- Support calculating the following aggregate functions by tapping the “calculator” icon on the top-right.
- Maximum
- Minimum
- Summation
- Mean (Average)
- Median
- Mode
- Variance
- Standard Deviation
- Allow calculate for all rows or selected rows.
Mathematical expression
- You can build their own custom mathematical expressions as additional matrix columns for common business calculation requirements.
- Tapping the “fx” icon next to the search key group to enter the mathematical expression builder interface for the current group.
- A variable (e.g. x1) is assigned to each search key column as shown in the upper part of the interface.
- The mathematical expressions can be managed at the bottom part. (add/ update / remove / reorder)
- Examples include:
- x1 + x2
- x2 – 50
- x3 * (x4 + 20)
- x5/x6 * 60%
- After saving your changes and navigating back to the matrix, the mathematical expressions will be appended to the search key list.
- The additional mathematical expression columns can also apply filtering, sorting and aggregation.
- During the calculations of the expression results for a large matrix, the sorting / filtering / aggregation will be temporarily suspended.
- When the relevant search key values are updated, the expression results of the updated rows will be recalculated automatically.
- Each login user account has its own independent set of mathematical expressions.
- The mathematical expressions are stored on the client user device only.
Searching file keywords
- Access ‘All Groups Search’ screen.
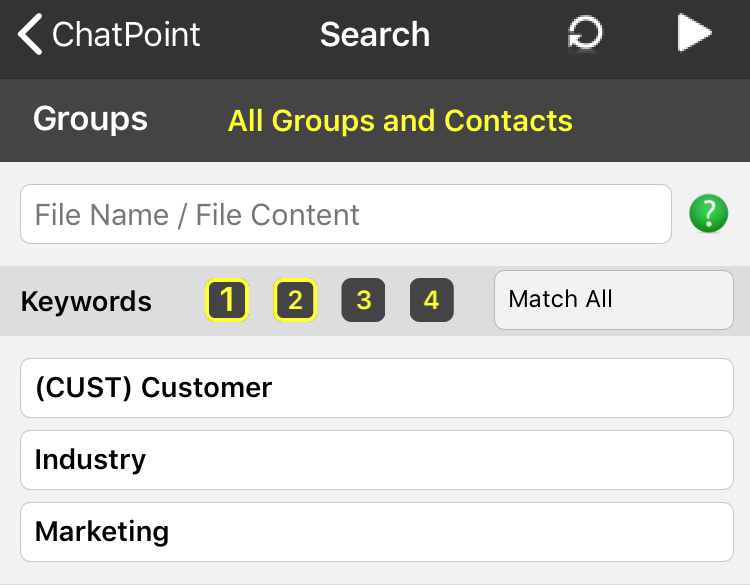
- The numbers 1-4 indicate the number of search keyword filters to be used for searching. The box lights up when the search keywords is populated for that filter slot. In the screenshot above, 2 search filters are enabled.
- Use ‘Match All’ or ‘Match Any’ to represent your matching condition.
- Select your desired ‘Search Key Group’, then ‘Search Key’, then ‘Search Text’.
- Click ‘Search’ to proceed and the result will be returned.
Searching relational search key
- To search by the relation type search key, users must first limit the search scope to one single group.
- Then select the relational search key in the keywords section, open the document selector and choose the file to search for other documents associated with it.
- The tap effect has been added to the saved search criteria labels.
- Support saving the new relational search key criteria.
Access file keyword matrix after search
- At the search result screen, click the ‘Keywords
Matrix’ icon at the bottom to access the matrix screen for the returned files.
