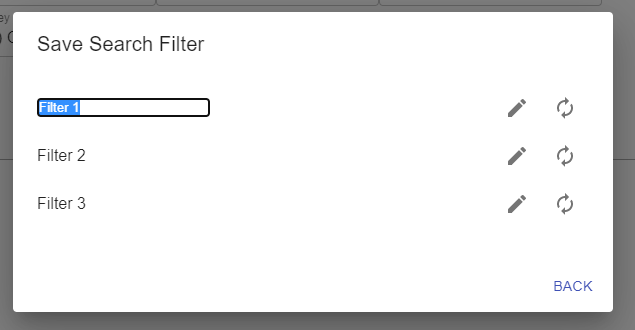Navigation
- File
- Select the ‘options’ icon next to the file for a pop-up menu. Then, select ‘File Keywords Matrix’.
- Folder
- You can also select folder(s) to access keyword matrix for all the files inside the corresponding folder(s).
- Select the folder(s) using the checkbox next to each folder (when hovered over)
- If only 1 folder is selected, Select the ‘options’ icon next to the folder for a pop-up menu. Then, select ‘File Keywords Matrix’.
- If more than 1 folder are selected, select the ‘File Keywords Matrix’ icon from the yellow bar at the top.

- All files within a group
- The ‘options‘ icon next to the group name also provide a way to access file keyword matrix.
- Click the ‘options’ icon for a pop-up menu. Then, select ‘File Keywords Matrix’.
- Note: This path selects all the files (including those inside folders) within your group to be displayed in the keyword matrix screen.
Layout
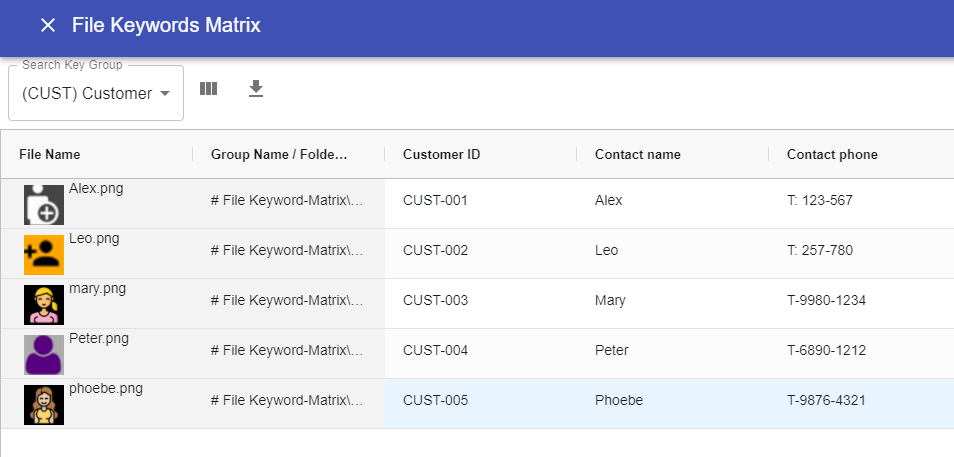
- All selected files are populated in a table structure under the column ‘File Name’. Their belonging group and folder are listed under ‘Group Name/Folder Name’.
- Above the table are actions button regarding the selected search key group.
Usage
Add/Edit file keywords
- Double click the desired keyword slot to enter edit mode. Depending on the type of keyword defined, such as text or list of values, you can enter your value in that slot.
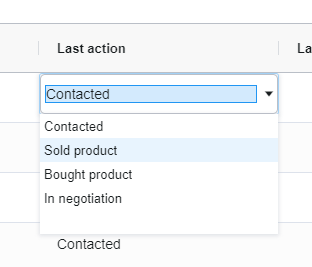
Relational search key
- In the keywords matrix, the cells of the relational search keys will show either “Please select” or the associated document name.
- Click it to open the document selector.
- The document selector will display the folders and files of the corresponding group to which the document of the selected row belongs.
- Operations like sorting and filter are available in the document selector window.
- In the document selector, you can download and view the document caches by clicking on the file thumbnails / icons. Select your target file for the association and tap “Apply”.
- The cells of the relational search key now displays the associated document name.
Switching search key group
- Click the box labelled ‘Search Key Group’, then select your desired group from the drop-down list.
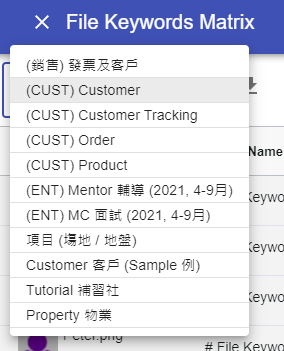
Show/hide columns for search key group
- Click the ‘Select column’ icon, then check/uncheck the columns you want to show/hide.
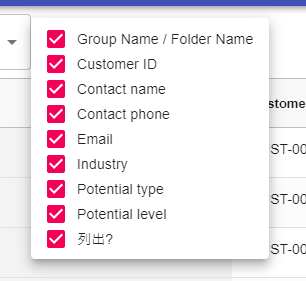
Export file keywords
- Click the ‘Export’ icon to export the file keywords into a excel file.
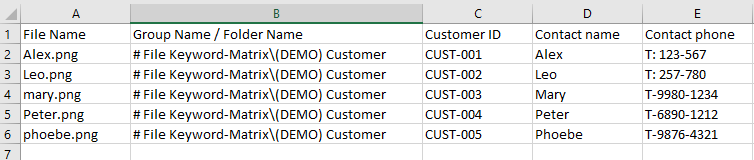
Searching file keywords
- Access ‘All Groups Search’ screen.
- Click ‘Search Options’ icon to expand the search bar and display the section for search file keywords.
- The expanded section looks like the following:
- Use the blue ‘add’ icon to add another search key group.
- Use ‘Match All’ or ‘Match Any’ to represent the matching condition: file meeting all search conditions or file meeting any one of the search conditions.
- Select your desired ‘Search Key Group’, then ‘Search Key’, then ‘Search Text’.
- Click ‘Search’ to proceed and the result will be returned.
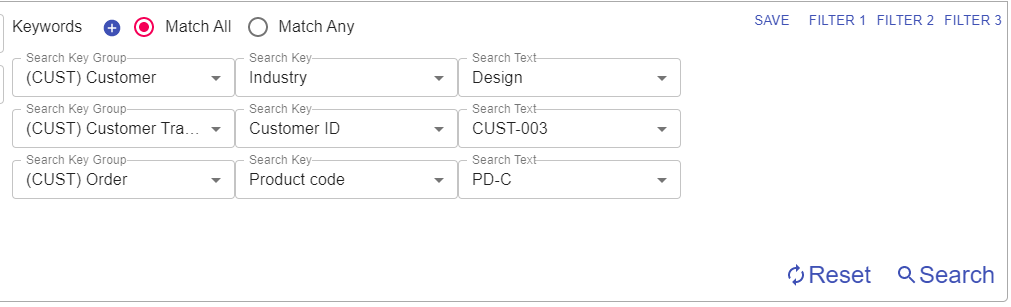
Searching relational search key
- To search by the relation type search key, users must first limit the search scope in ‘All Groups Search’ screen to one single group.
- Click ‘All Groups and Contacts‘ button to open a group/contact selector. Select a single group and click ‘Apply‘.
- Click ‘Search Options’ icon to expand the search bar and display the section for search file keywords.
- You will see ‘Please select‘ box if the type of search key is relational search key.
- Click the ‘Please select‘ button to open the document selector and choose the file to search for other documents associated with it. Click ‘Apply‘ once selected.
- The box now displays the selected document.
- Click ‘Search‘ to proceed.
Access file keyword matrix after search
- At the search result screen, click the ‘File Keywords Matrix’ icon to access the matrix screen for the returned files.
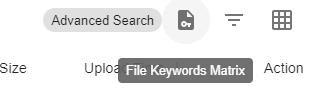
Saving & Renaming search filter
- At the file keyword search screen, click ‘Save’ at the top right to open a new window. Then, select, from the drop-down list, which filter slot to save your current search condition. Then, click ‘Confirm’ to save.
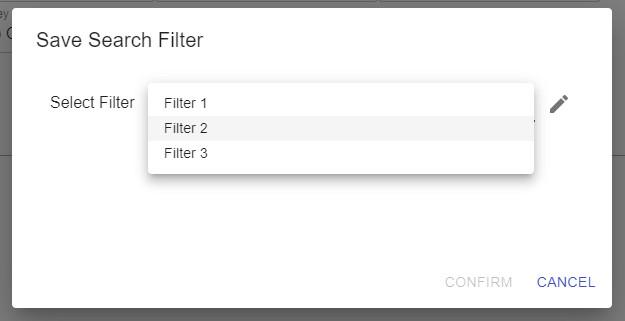
- To rename search filter, click the ‘Edit’ (pencil) icon for a new pop-up. Click ‘Rename’ or ‘Reset’ icon to the right of each filter to rename or clear the filter input.