- Dans la barre supérieure d’un salon de discussion, sélectionnez l’icône «Vidéo conférence» pour ouvrir une fenêtre vous permettant de rejoindre la vidéoconférence. Sélectionnez «Rejoindre la vidéoconférence» (ou des mots similaires).
- L’écran suivant est l’interface utilisateur d’une vidéoconférence. Si vous activez votre caméra, vous pouvez vous voir au milieu de l’écran. Une version réduite de votre écran est affichée dans le coin supérieur droit de toute l’interface utilisateur.
- Vous pouvez réduire, agrandir (plein écran) ou fermer la visioconférence en cliquant sur le bouton correspondant dans le coin supérieur droit de la fenêtre de conférence.
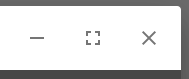
- La barre inférieure affiche une liste de boutons de fonction que vous pouvez utiliser pendant votre visioconférence:

- (De gauche à droite)
- Partagez votre écran: vous pouvez partager votre écran avec tous les participants de la conférence. Suivez l’invite à l’écran pour sélectionner la partie de votre écran que vous souhaitez partager.
- Lever / Baisser la main: vous pouvez cliquer dessus pour indiquer que «vous souhaitez parler». Une icône «main» apparaît dans le coin supérieur gauche de votre écran vidéo.
- Ouvrir / Fermer le chat: cliquez pour afficher une fenêtre de chat dans laquelle vous et les participants pouvez envoyer des messages.
- Mute / Unmute: vous pouvez désactiver / réactiver votre microphone avec ce bouton
- Quitter: cliquez pour quitter cette visioconférence
- Démarrer / arrêter la caméra: vous pouvez montrer ou masquer l’affichage de votre caméra aux participants.
- Basculer la vue en mosaïque: modifiez la disposition des participants dans votre interface utilisateur.
- Options de sécurité: cliquez pour configurer des options de sécurité supplémentaires pour cette visioconférence, telles que l’ajout d’un mot de passe aux réunions ou la configuration d’un cryptage de bout en bout.
- Plus d’actions: cliquez pour afficher un menu de fonctions (expliquées en détail ci-dessous) qui configure davantage la réunion
- Partagez votre écran: vous pouvez partager votre écran avec tous les participants de la conférence. Suivez l’invite à l’écran pour sélectionner la partie de votre écran que vous souhaitez partager.
- Plus d’actions
 :
:
- Gérer la qualité des appels: configure la qualité des appels de la visioconférence
- Afficher plein écran: afficher la réunion en plein écran
- Partager une vidéo YouTube: cliquez et saisissez un lien vidéo YouTube à partager dans la réunion
- Flouter mon arrière-plan: brouiller l’arrière-plan de votre écran
- Paramètres: affiche une fenêtre contextuelle pour configurer des paramètres supplémentaires tels que les appareils, la langue, etc.
- Couper le son de tout le monde: désactiver le microphone de tout le monde dans la réunion
- Statistiques du conférencier: affiche la durée pendant laquelle un participant « parle activement », c’est-à-dire que ce participant est actuellement « l’orateur » et a une icône « orateur » à côté de sa fenêtre.
- Afficher les raccourcis: affiche une liste de raccourcis clavier pour les fonctions que vous pouvez utiliser dans une visioconférence
